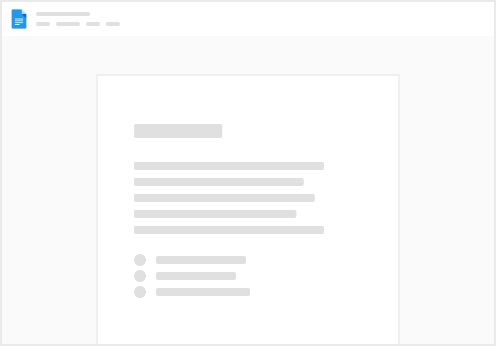Histoire de laboratoire
Dans cet atelier, vous commencerez à développer le modèle de données. Cela impliquera de créer des relations entre les tables, puis de configurer les propriétés des tables et des colonnes pour améliorer la convivialité et la convivialité du modèle de données. Vous créerez également des hiérarchies et créerez des mesures rapides.
Dans cet atelier, vous apprendrez à :
Créer des relations de modèle Configurer les propriétés des tables et des colonnes Cet atelier devrait durer environ 45 minutes.
Commencer
Dans cette tâche, vous allez configurer l’environnement du laboratoire.
Ouvrez le bureau Power BI.
Astuce : Par défaut, la boîte de dialogue Mise en route s'ouvre devant Power BI Desktop. Vous pouvez choisir de vous connecter, puis fermer la fenêtre contextuelle. Pour ouvrir le fichier de démarrage Power BI Desktop, sélectionnez Fichier > Ouvrir le rapport > Parcourir les rapports . Accédez au dossier D:\PL300\Labs\03-configure-data-model-in-power-bi-desktop\Starter et sélectionnez le fichier Sales Analysis. Fermez toutes les fenêtres d’information qui pourraient s’ouvrir. Accédez à Fichier > Enregistrer sous et enregistrez le fichier dans le dossier D:\PL300\MySolution . Créer des relations de modèle
Dans cette tâche, vous allez créer des relations de modèle. Le fichier a été configuré pour ne pas identifier les relations entre les tables dans les ateliers précédents. Il ne s'agit pas du paramètre par défaut, mais il est recommandé pour éviter un travail supplémentaire créant les relations correctes pour votre modèle.
Important : Les laboratoires utilisent une notation abrégée pour référencer un champ. Cela ressemblera à ceci : Produit | Catégorie . Dans cet exemple, Product est le nom de la table et Category est le nom du champ.
Dans Power BI Desktop, à gauche, sélectionnez l’ icône de la vue Modèle .
Si vous ne voyez pas les sept tableaux, faites défiler horizontalement vers la droite, puis faites glisser et disposez les tableaux plus près les uns des autres afin qu'ils soient tous visibles en même temps.
Astuce : Vous pouvez également utiliser la commande de zoom située en bas de la fenêtre. Pour revenir à la vue Rapport, à gauche, sélectionnez l' icône de la vue Rapport.
Pour afficher tous les champs du tableau, dans le volet Données , cliquez avec le bouton droit sur une zone vide, puis sélectionnez Développer tout . Pour créer un visuel de tableau, dans le volet Données , depuis la table Produit , cochez le champ Catégorie . Pour ajouter une autre colonne au tableau, dans le volet Données , cochez Ventes | Domaine de vente . Notez que le visuel du tableau répertorie quatre catégories de produits et que la valeur des ventes est la même pour chacune et la même pour le total.
Le problème est que la table est basée sur des champs de différentes tables. L'on s'attend à ce que chaque catégorie de produits affiche les ventes de cette catégorie. Toutefois, comme il n’existe pas de relation de modèle entre ces tables, la table Sales n’est pas filtrée. Vous allez maintenant ajouter une relation pour propager les filtres entre les tables.
Dans l' onglet du ruban Modélisation , dans le groupe Relations , sélectionnez Gérer les relations .
Dans la fenêtre Gérer les relations , notez qu'aucune relation n'est encore définie. Pour créer une relation, sélectionnez Nouveau . Dans la fenêtre Créer une relation , dans la première liste déroulante, sélectionnez la table Produit.
Dans la deuxième liste déroulante (sous la grille de la table Produit ), sélectionnez la table Ventes.
Notez que les colonnes ProductKey de chaque table ont été automatiquement sélectionnées.
Les colonnes ont été sélectionnées car elles partagent le même nom et le même type de données. Vous devrez peut-être trouver des colonnes correspondantes portant des noms différents dans des données réelles. Dans la liste déroulante Cardinalité , notez que One To Many (1:*) est sélectionné.
La cardinalité a été automatiquement détectée, car Power BI comprend que la colonne ProductKey de la table Product contient des valeurs uniques. Les relations un-à-plusieurs constituent la cardinalité la plus courante, et toutes les relations que vous créerez dans cet atelier seront de ce type. Dans la liste déroulante Direction du filtre croisé , notez que Unique est sélectionné.
La direction du filtre unique signifie que les filtres se propagent d'un « un côté » vers les « plusieurs côtés ». Dans ce cas, cela signifie que les filtres appliqués à la table Product se propageront à la table Sales , mais pas dans le sens inverse. Notez que la case Marquer cette relation comme active est cochée.
Les relations actives propagent des filtres. Il est possible de marquer une relation comme inactive afin que les filtres ne se propagent pas. Des relations inactives peuvent exister lorsqu'il existe plusieurs chemins de relation entre les tables. Dans ce cas, les calculs du modèle peuvent utiliser des fonctions spéciales pour les activer. Sélectionnez OK , notez dans la fenêtre Gérer les relations que la nouvelle relation est répertoriée, puis sélectionnez Fermer . Notez qu'il y a maintenant un connecteur entre les deux tables (peu importe si les tables sont positionnées l'une à côté de l'autre). Vous pouvez interpréter la cardinalité représentée par les indicateurs 1 et (*) . La direction du filtre est représentée par la pointe de la flèche. Une ligne continue représente une relation active ; une ligne pointillée représente une relation inactive. Passez le curseur sur la relation pour mettre en surbrillance les colonnes associées.
Il existe un moyen plus simple de créer une relation. Dans le diagramme de modèle, vous pouvez faire glisser et déposer des colonnes pour créer une nouvelle relation. Pour créer une nouvelle relation à l'aide d'une technique différente, depuis la table Reseller, faites glisser la colonne ResellerKey sur la colonne ResellerKey de la table Sales .
Astuce : Parfois, une colonne ne souhaite pas être déplacée. Si cette situation se produit, sélectionnez une autre colonne, puis sélectionnez à nouveau la colonne que vous souhaitez faire glisser, puis réessayez. Assurez-vous de voir la nouvelle relation ajoutée au diagramme.
Utilisez la nouvelle technique pour créer les deux relations de modèle suivantes : Région | SalesTerritoryKey des Sales | SalesTerritoryKey Vendeur | EmployeeKey des Sales | EmployeeKey Dans le diagramme, disposez les tableaux de manière à ce que le tableau Ventes soit positionné au centre du diagramme et que les tableaux associés soient disposés autour d'elle. Placez les tables déconnectées sur le côté.
Dans la vue du rapport, notez que le visuel du tableau a été mis à jour pour afficher différentes valeurs pour chaque catégorie de produits.
Les filtres appliqués à la table Product se propagent désormais à la table Sales .
Enregistrez le fichier Power BI Desktop. Configurer les tables
Dans cet exercice, vous allez configurer chaque table en créant des hiérarchies et en masquant, formatant et catégorisant les colonnes.
Configurer la table Produit
Lors de cette tâche, vous allez configurer la requête Product.
Dans la vue Modèle, dans le volet Données, développez si nécessaire la table Product. Pour créer une hiérarchie, dans le volet Données, cliquez avec le bouton droit sur la colonne Category, puis sélectionnez Créer une hiérarchie.
Dans le volet Propriétés (à gauche du volet Données), dans la zone Nom, remplacez le texte par Products. Pour ajouter le deuxième niveau à la hiérarchie, dans le volet Propriétés, dans la liste déroulante Hiérarchie, faites défiler vers le bas et sélectionnez Subcategory. Pour ajouter le troisième niveau à la hiérarchie, dans la liste déroulante Hiérarchie, sélectionnez Product. Pour terminer la conception de la hiérarchie, sélectionnez Appliquer les changements de niveau.
Conseil : N’oubliez pas sélectionner Appliquer les modifications de niveau. Il est courant d’oublier cette étape. Dans le volet Données, notez la hiérarchie Products.
Pour faire apparaître les niveaux de hiérarchie, développez la hiérarchie Products.
Pour organiser les colonnes dans un dossier d’affichage, dans le volet Données, sélectionnez d’abord la colonne Format de couleur d’arrière-plan. Tout en appuyant sur la touche Ctrl, sélectionnez la colonne Font Color Format. Dans la zone Dossier d’affichage du volet Propriétés, entrez Mise en forme.
Dans le volet Données, notez que les deux colonnes sont maintenant dans un dossier.
Les dossiers d’affichage sont un excellent moyen de désencombrer les tables, en particulier celles qui contiennent un grand nombre de champs. Il s’agit uniquement d’une représentation logique.
Configurer la table Region
Lors de cette tâche, vous allez configurer la table Region.
Dans la table Region, créez une hiérarchie nommée Region avec les trois niveaux suivants : Sélectionnez la colonne Country (pas le niveau de hiérarchie Country). Dans le volet Propriétés, développez la section Avancé (en bas du volet), puis dans la liste déroulante Catégorie de données, sélectionnez Country/Region.
La catégorisation des données peut fournir des indications au concepteur de rapports. Dans ce cas, le fait de placer la colonne dans la catégorie Country/Region permet de fournir des informations plus précises à Power BI pour le rendu d’une visualisation de carte.
Configurer la table Reseller
Lors de cette tâche, vous allez configurer la table Reseller.
Dans la table Reseller, créez une hiérarchie nommée Resellers avec les deux niveaux suivants : Créez une deuxième hiérarchie nommée Geography avec les quatre niveaux suivants : Définissez la catégorie de données pour les colonnes Pays-Region, État-Province, et Ville (non le niveau hiérarchique) sur Pays/Region, État ou Province, et Ville, respectivement. Configurer la table Sales
Lors de cette tâche, vous allez configurer la table Sales.
Dans la table Sales, sélectionnez la colonne Cost. Dans la zone Description du volet Propriétés, entrez Based on standard cost.
Les descriptions peuvent être appliquées aux tables, aux colonnes, aux hiérarchies ou aux mesures. Dans le volet Données, le texte de la description apparaît dans une info-bulle quand un créateur de rapport place son curseur sur le champ. Sélectionnez la colonne Quantity. Dans la section Mise en forme du volet Propriétés, faites passer la propriété Séparateur de milliers en position Oui. Sélectionnez la colonne Unit Price. Dans la section Mise en forme du volet Propriétés, définissez la propriété Nombre de décimales avec la valeur 2. Dans la liste déroulante Totaliser par du groupe Avancé (vous devrez peut-être faire défiler la page pour y accéder), sélectionnez Moyenne.
Par défaut, les colonnes numériques sont totalisées en additionnant les valeurs. Ce comportement par défaut ne convient pas à une colonne comme Unit Price qui représente un taux. Le fait de choisir une moyenne comme méthode de totalisation par défaut produit un résultat significatif. Mettre à jour en bloc les propriétés
Lors de cette tâche, vous allez mettre à jour plusieurs colonnes à l’aide une seule mise à jour en bloc. Vous adopterez cette approche pour masquer les colonnes et mettre en forme les valeurs des colonnes.
Dans le volet Données, sélectionnez la colonne Product | ProductKey (Clé de produit). Tout en appuyant sur la touche Ctrl, sélectionnez les 13 colonnes suivantes (couvrant plusieurs tables) : Region | SalesTerritoryKey Sales | SalesTerritoryKey Salesperson | EmployeeKey SalespersonRegion | EmployeeKey SalespersonRegion | SalesTerritoryKey Dans le volet Propriétés, faites passer la propriété Est masqué sur Oui.
Les colonnes ont été masquées, car elles sont utilisées par des relations ou sont utilisées dans la configuration de sécurité au niveau des lignes ou dans la logique de calcul.
Vous utiliserez la colonne SalesOrderNumber dans un calcul dans le labo Créer des calculs DAX dans Power BI Desktop. Sélectionnez les trois colonnes suivantes (sélection multiple) : Dans la section Mise en forme du volet Propriétés, définissez la propriété Nombre de décimales avec la valeur 0 (zéro). Passer en revue l’interface du modèle
Lors de cette tâche, vous allez passer à la vue Rapport et examiner l’interface du modèle.
Dans le volet Données, notez les points suivants : Les colonnes, les hiérarchies et leurs niveaux sont des champs qui peuvent être utilisés pour configurer des visuels de rapport Seuls les champs applicables à la création de rapports sont visibles. La table SalespersonRegion n’est pas visible, car tous ses champs sont masqués. Les champs spatiaux dans les tables Region et Reseller sont ornés d’une icône spatiale. Les champs ornés du symbole sigma (Ʃ) sont totalisés par défaut. Une info-bulle apparaît quand vous placez le curseur sur le champ Sales | Cost Développez le champ Sales | OrderDate, puis notez qu’il révèle une hiérarchie de dates. Le champ Targets | TargetMonth présente une hiérarchie similaire. Ces hiérarchies n’ont pas été créées par vous. Elles sont créées automatiquement. Il y a toutefois un problème. L’exercice comptable d’Adventure Works commence le 1er juillet de chaque année. En revanche, l’année de la hiérarchie de dates qui est créée automatiquement commence le 1er janvier de l’année.
Vous allez maintenant désactiver ce comportement automatique. Dans le laboratoire Créer des calculs DAX dans Power BI Desktop , vous utiliserez DAX pour créer une table de dates et la configurerez pour définir le calendrier d'Adventure Works.
Pour désactiver l'heure automatique/date, accédez à Fichier > Options et paramètres > Options > groupe Fichier actuel et sélectionnez Chargement de données . Dans la section Time Intelligence , décochez Auto Date/Time .
Dans le volet Données , notez que les hiérarchies de dates ne sont plus disponibles.
Créez des mesures rapides
Dans cette tâche, vous allez créer deux mesures rapides pour calculer le profit et la marge bénéficiaire.
Une mesure rapide crée la formule de calcul pour vous. Ce type de mesure est facile et rapide à créer pour les calculs simples et courants. Vous créerez des mesures sans utiliser cet outil dans le labo Créer des calculs DAX dans Power BI Desktop.
Dans le volet Données, cliquez avec le bouton droit sur la table Sales, puis sélectionnez Nouvelle mesure rapide.
Dans la fenêtre Mesures rapides , dans la liste déroulante Calcul , dans le groupe Opérations mathématiques , sélectionnez Soustraction .
Dans le volet Données de la fenêtre Mesures rapides, développez la table Sales. Faites glisser le champ Sales dans la zone Valeur de base. Faites glisser le champ Cost dans la zone Valeur à soustraire.
Dans le volet Données , dans le tableau Ventes , remarquez cette nouvelle mesure. Les mesures utilisent l'icône de la calculatrice.
Pour renommer la mesure, cliquez dessus avec le bouton droit, sélectionnez Renommer, puis renommez-la Profit.
Conseil : Pour renommer un champ, vous pouvez également double-cliquer dessus ou le sélectionner et appuyer sur F2. Dans la table Sales, ajoutez une deuxième mesure rapide basée sur les exigences suivantes : Utiliser l’opération mathématique Division Définir le Numérateur avec le champ Sales | Profit Définir le Dénominateur avec le champ Sales | Sales Renommer la mesure Profit Margin Vérifiez que la mesure Profit Margin est sélectionnée, puis, dans le ruban contextuel Outils de mesure, choisissez le format Pourcentage avec deux décimales.
Pour tester les deux mesures, sélectionnez d'abord le visuel du tableau sur la page du rapport. Dans le volet Données , vérifiez les deux mesures.
 Lab 03 | Concevoir un modèle de données dans Power BI
Lab 03 | Concevoir un modèle de données dans Power BI