A partir de Power BI Desktop. Vous vous êtes connecté.e à des données.
Filtres par le volet Filtres
Power BI Desktop offre de nombreux moyens de filtrage. Nous les présentons ici du plus petit au plus grand.
Filtre d’une visualisation
On peut filtrer un visuel sur un champ qui ne sera pas affiché dans la vignette.
On affiche les champs Régions et Qte, et on veut filtrer cet seul visuel par Energie.
Dans le volet Filtres, repérez la zone Ajouter de champs de données ici de la section Filtres sur ce visuel.Allow
Load content from whimsical.com?
Loading external content may reveal information to 3rd parties. Learn more
Filtre d’une page
Faites glisser des champs dans la zone Ajouter des champs de données de la section Filtres dans cette page.


Filtre d’un rapport
Sur le même principe, faites glisser des champs dans la zone Ajouter des champs de données ici dans la section Filtres dans toutes les pages.


Interactions de filtres entre visuels
Un clic sur une valeur d’une vignette permet de filtrer un autre visuel.


En cliquant sur Île-de-France dans la visuel de gauche, on filtre le visuel de droite et tous les autres de la même page.
Gérer les interactions entre visuels
Sélectionner un visuel puis Format > Modifier les interactions.


Le visuel sélectionné va interagir ou pas avec les autres visuels de la page.
En cliquant sur  : le visuel ne sera pas filtré, si vous cliquez sur
: le visuel ne sera pas filtré, si vous cliquez sur  , le visuel sera de nouveau filtré.
, le visuel sera de nouveau filtré.


Pour les graphiques uniquement :



Segments
Créer un segment
Cliquer dans le vide d’une page puis cliquer sur le visuel  . Faites glisser un ou plusieurs champs dans la vignette vide :
. Faites glisser un ou plusieurs champs dans la vignette vide :



Propager les segments dans les pages
Enrichissement des visuels
Mise en forme conditionnelle
Plusieurs sortes de mises en forme sont possibles.
Tris
Vous pouvez trier:
OU
Une colonne présente
Pour trier sur une colonne présente dans la table ou la matrice, cliquer sur l’en-tête de la colonne.


Deux colonnes ou plus
Pour trier sur 2 colonnes, cliquer sur la première colonne normalement, puis MAJ + Clic sur une autre colonne.
Trier par le modèle de données
Consulter pour trier tous les visuels d’un coup et trier par une colonne absente de la visualisation.
Changer le sens du tri
Clic sur le bouton ... en haut à droite d’un visuel, puis Tri décroissant ou Tri croissant.


Want to print your doc?
This is not the way.
This is not the way.
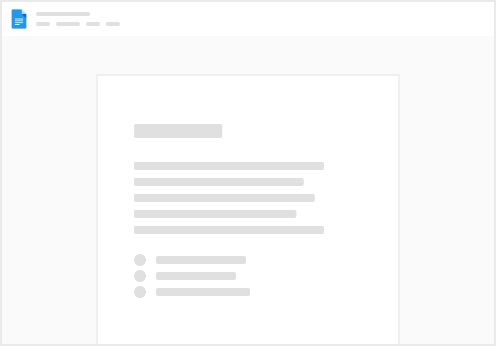
Try clicking the ⋯ next to your doc name or using a keyboard shortcut (
CtrlP
) instead.