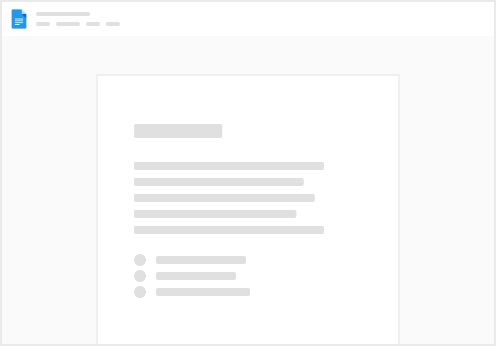La création d’une table de dates est fortement conseillée dans un environnement BI.
Une telle table contient :
une colonne avec tous les jours du 1er janvier d’une année au 31 décembre d’une autre année (colonne “DateKey”) des colonnes qui déclinent la DateKey dans toutes les variantes souhaitées : année, mois, semaine, trimestre, etc.
Il existe de multiples façons de créer une telle table :
Une version avec Query (complexe quand on doit obtenir une semaine ISO). Une version en DAX : facile à mettre en œuvre (copier / coller le code), gère la semaine ISO. Une version avec Excel : permet le partage du calendrier entre plusieurs projets Power BI. Après chargement du calendrier dans le modèle, relier la “DateClé” avec le champ Date d’une table de fait ou créer . Version avec Power Query
Nouvelles sources > Requête vide Excel : Données > Obtenir les données > À partir d’autres sources > Requête vide
Accueil > Éditeur avancée Effacer tout le contenu déjà présent Cliquer sur OK pour fermer l’Éditeur avancé Onglet Transformer > Vers la table Dans la boîte Vers la table, cliquer sur OK Renommer la colonne Column1 en DateKey Changer le type de la colonne en Date De retour dans Query, dans la liste des requêtes (volet gauche), clic droit > Renommer la Requête 1 en Calendar ou Calendrier. Déclinaisons de la colonne DateKey
Ajouter autant de colonnes de déclinaison de date que souhaité :
Sélectionner la colonne DateKey Onglet Ajouter une colonne > Date. Dans le menu qui s'affiche, cliquez sur une déclinaison de date (par exemple Date > Année > Année). Ne pas oublier de cliquer sur la colonne DateKey pour ajouter une autre déclinaison. Enfin, fermer Query : Accueil > Fermer et appliquer. Semaine ISO (Query)
Dans une nouvelle requête vide, copier/coller ce code :
Variante avec les valeurs d’une colonne de date d’une table
Au lieu d’utiliser une date fixe comme date de départ et de fin, on peut utiliser la valeur d’une colonne contenant des dates, comme ici avec une colonne DateVente d’une requête tblVente :
Version en DAX
Dans Power BI : onglet Modélisation > Nouvelle table.
Copier/coller ce code :
Aller plus loin : , (Vidéo ENG) : produit cartésien des 2 arguments “tables”. : retourne une table d’une seule ligne représentant la paire name + expression Version avec Excel
Ajouter un Tableau (Insertion > Tableau) Nommer la première colonne : DateClé (ou DateKey) Lister toutes les dates du 1er janvier d’une année au 31 décembre d’une autre année (entre 2010 et 2050 par exemple) Ajouter des colonnes de déclinaisons de dates. Télécharger un exemple :
Un seul calendrier pour plusieurs dates
Bonne pratique proposée : Utiliser une seule table de dates pour plusieurs colonne de dates des tables de faits suppose :
Plusieurs liens qui partent de la table de date (schéma complexe) Avoir des noms uniques et non spécifiques : on préfèrera avoir une colonne AnnéeVente et une autre colonne AnnéeExpédition, plutôt qu’une seule colonne Année pour les 2 dates.
Dans cet exemple, nous avons une colonne DateVente et une autre DateExpédition dans une table Vente.
Créer une table de dates “normale”, avec l’une des techniques décrites ci-dessus, et nommée par exemple Calendrier. Le champ clé se nomme DateKey dans cet exemple. Masquer la table, la déplacer dans le coin supérieur droite du schéma (il n’y aura pas de relations vers cette table, on parle de table déconnectée). Créer une table calculée :
Dans la barre de formule, saisir Calendrier Vente = Calendrier. Une nouvelle table Calendrier Vente s’affiche dans le schéma. Recommencer l’opération avec Calendrier Expédition = Calendrier. Une nouvelle table Calendrier Expédition s’affiche dans le schéma. Créer une relation entre le champ DateKey de la table Calendrier Vente et le champ DateVente de la table Ventes. Idem avec la table Calendrier Expédition. Dans chacune des 2 tables Calendrier, renommer les champs Année Vente, Mois Vente, Trimestre Vente, etc. (option) Masquer les champs “Key” dans toutes les tables.
 Table de dates
Table de dates