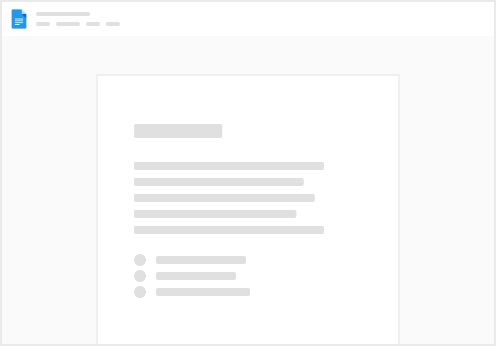Histoire de laboratoire
Dans cet atelier, vous allez créer un rapport de trois pages. Vous le publierez ensuite sur Power BI, où vous ouvrirez et interagirez avec le rapport.
Dans cet atelier, vous allez apprendre à :
Configurer les champs visuels et les propriétés de format Ce laboratoire devrait prendre environ 45 minutes.
Créer un rapport
Dans cette tâche, vous allez configurer l’environnement du labo en ouvrant le rapport de démarrage.
À partir de Power BI Desktop, accédez à Ouvrir > Parcourir cet appareil. Ouvrez le fichier Sales Analysis dans le dossier D :\Allfiles\Labs\06-design-report-in-power-bi-desktop\Starter.
Remarque : À ce stade, Power BI vous demandera de vous connecter si vous ne l’avez pas déjà fait. Vous pouvez vous connecter ou sélectionner Annuler et poursuivre le labo. Créez une copie du fichier en accédant à Fichier > Enregistrer sous, puis enregistrez la copie dans le dossier
D:\Allfiles\MySolution. Créer la page 1
Dans cette tâche, vous allez concevoir la première page de rapport. Lorsque vous avez terminé la conception, la page ressemblera à ce qui suit :
Dans Power BI Desktop, pour renommer la page, en bas à gauche, cliquez avec le bouton droit sur Page 1, puis Renommez la page Overview.
Astuce : Vous pouvez également double-cliquer sur le nom de la page pour la renommer. Pour ajouter une image, sous l’onglet Insérer du ruban, dans le groupe Éléments, sélectionnez Image.
Dans la fenêtre Ouvrir, accédez au dossier D :\Allfiles\Resources. Sélectionnez le fichier AdventureWorksLogo.jpg, puis sélectionnez Ouvrir.
Faites glisser l’image pour la positionner dans le coin supérieur gauche, puis faites glisser les marqueurs de repère pour la redimensionner.
Pour ajouter un segment, désélectionnez d’abord l’image en cliquant sur une zone vide de la page de rapport, puis sélectionnez le segment dans le volet Visualisations.
Dans le volet Données, faites glisser le champ Date | Year (et pas non le niveau Year de la hiérarchie) vers le sélecteur Champ du volet Visualisations.
Les labos utilisent une notation abrégée pour référencer un champ. Voici le résultat : Date | Year. Dans cet exemple, Date est le nom de la table et Year correspond au nom du champ. Pour convertir le segment d’une liste en liste déroulante, accédez à Visualisations > Mettre en forme le visuel > Visuel > Paramètres du segment > Style, puis sélectionnez Liste déroulante dans le menu déroulant.
Redimensionnez et positionnez le segment de manière à ce qu’il se trouve sous l’image et qu’il ait la même largeur que l’image.
Dans le segment Année, ouvrez la liste déroulante, sélectionnez Exercice 2020, puis réduisez la liste déroulante. La page du rapport est maintenant filtrée par année de l’exercice 2020.
Désélectionnez le segment en cliquant sur une zone vide de la page de rapport. Créer un deuxième segment, basé sur la Region | Region (pas le niveau de région du hiérarque). Laissez le segment sous forme de liste, puis redimensionnez-le et positionnez-le sous le segment Année.
Désélectionnez le segment en cliquant sur une zone vide de la page de rapport. Pour ajouter un graphique à la page, dans le volet Visualisations, sélectionnez le type de visuel Graphique en courbes et en colonnes empilées.
Redimensionnez et positionnez le visuel de manière à ce qu’il se trouve à droite du logo et qu’il remplisse la largeur de la page de rapport.
Faites glisser les champs suivants dans le visuel : Dans le volet Champs visuels (situé sous le volet Visualisations), notez que les champs sont affectés aux puits/zones de l’axe X et de l’axe Y de la colonne.
En faisant glisser des champs dans un visuel, ils seront ajoutés aux puits/zones par défaut. Pour plus de précision, vous pouvez faire glisser les champs directement dans les puits/zones, comme vous le ferez ensuite.
Dans le volet Données, faites glisser le bouton Sales | Profit Margin dans le puits/zone de Ligne axe Y.
Notez que le visuel n’a que 11 mois.
Le dernier mois de l’année, juin 2020, n’a pas (encore) de ventes. Par défaut, le visuel a éliminé les mois avec des ventes VIDES. Vous allez maintenant configurer le visuel pour afficher tous les mois. Dans le volet des champs visuels, dans le cadre/zone de l’axe X, pour le champ Mois, sélectionnez la flèche vers le bas, puis sélectionnez Afficher les éléments sans données.
Notez que le mois de juin 2020 apparaît maintenant.
Désélectionnez le graphique en cliquant sur une zone vide de la page de rapport. Pour ajouter un graphique à la page, dans le volet Visualisations, sélectionnez le type de visuel Histogramme empilé.
Redimensionnez et positionnez le visuel de manière à ce qu’il se trouve sous le graphique à colonnes/courbes et qu’il remplisse la moitié de la largeur du graphique ci-dessus.
Ajoutez les champs suivants aux cadres/zones visuels : Axe des Y : Sales | Sales Légende : Product | Category Désélectionnez le graphique en cliquant sur une zone vide de la page de rapport. Pour ajouter un graphique à la page, dans le volet Visualisations, cliquez sur le type de visuel Graphique à barres empilées.
Redimensionnez et positionnez le visuel de manière à ce qu’il remplisse l’espace restant de la page de rapport.
Ajoutez les champs suivants aux cadres/zones visuels : Axe Y : Produit | Catégorie Axe X : Ventes | Quantité Pour mettre en forme le visuel, ouvrez le volet Format.
Développez le groupe Barres, puis le groupe Couleurs, puis définissez la propriété Couleur par défaut sur une couleur appropriée (pour compléter le graphique à colonnes/courbes). Définissez la propriété Étiquettes de données sur Activé.
Enregistrez le fichier Power BI Desktop. La conception de la première page est maintenant terminée.
Créer la page 2
Dans cette tâche, vous allez concevoir la deuxième page de rapport. Lorsque vous avez terminé la conception, la page ressemblera à ce qui suit :
Important : Lorsque des instructions détaillées ont déjà été fournies dans les laboratoires, les étapes de laboratoire fourniront des instructions plus concises. Si vous avez besoin d’instructions détaillées, vous pouvez vous référer à d’autres tâches de cet atelier.
Pour créer une nouvelle page, en bas à gauche, sélectionnez l’icône plus et renommez la nouvelle page en Profit. Ajouter un segment en fonction de la Region | Region. Utilisez le volet Format pour activer l’option « Sélectionner tout » (dans les paramètres du segment > groupe Sélection). Redimensionnez et positionnez le segment de manière à ce qu’il se trouve sur le côté gauche de la page de rapport et qu’il atteigne environ la moitié de la hauteur de la page.
Ajoutez un visuel matriciel, redimensionnez-le et positionnez-le pour qu’il remplisse l’espace restant de la page de rapport
Ajouter la Date | Fiscal à la matrice Lignes puits/surface.
Ajoutez les cinq champs de table Sales suivants à la barre d’outils/zone Valeurs : Commandes (du dossier Comptes) Dans le volet Filtres (situé à gauche du volet Visualisations), notez le cadre/la zone Filtrer sur cette page (vous devrez peut-être faire défiler vers le bas).
Dans le volet Données, faites glisser le Product | Category dans le cadre/zone Filtrer sur cette page.
Les champs ajoutés au volet Filtres peuvent obtenir le même résultat qu’un segment. Une différence est qu’ils ne prennent pas de place sur la page de rapport. Une autre différence est qu’ils peuvent être configurés pour répondre à des exigences de filtrage plus sophistiquées. À l’intérieur de la carte de filtre, en haut à droite, sélectionnez la flèche pour réduire la carte. Ajoutez chacun des champs de table Product suivants au cadre/zone Filtrer sur cette page, en les réduisant, directement sous la carte Catégorie : Enregistrez le fichier Power BI Desktop. La conception de la deuxième page est maintenant terminée.
Créer la page 3
Dans cette tâche, vous allez concevoir la troisième et dernière page de rapport. Lorsque vous avez terminé la conception, la page ressemblera à ce qui suit :
Créez une page, puis renommez-la My performances. Pour simuler les performances des filtres de sécurité au niveau des lignes, faites glisser le Salesperson (Performance) | Salesperson aux filtres au niveau de la page dans le volet de filtre.
Sélectionnez Michael Blythe. Les données de la page My Performances seront désormais filtrées pour afficher uniquement les données de Michael Blythe. Ajouter un segment déroulant basé sur le menu Date | Year, puis redimensionnez-le et positionnez-le pour qu’il se trouve dans le coin supérieur gauche de la page.
Dans le segment, définissez la page pour qu’elle filtre par exercice 2019.
Ajoutez un visuel de carte à plusieurs rangées, puis redimensionnez-le et repositionnez-le pour qu’il se trouve à droite du segment et remplisse la largeur restante de la page.
Ajoutez les quatre champs suivants au visuel : Targets | Variance Margin Mettre en forme le visuel : Dans le groupe Valeurs de légende, augmentez la propriété Taille du texte à 28 pt Dans le groupe Effets généraux > > Arrière-plan, définissez la couleur sur une couleur gris clair (par exemple, « Blanc, 20 % plus foncé ») pour donner du contraste Ajoutez un visuel de graphique à barres groupées, puis redimensionnez-le et positionnez-le pour qu’il se trouve sous le visuel de carte à plusieurs lignes et remplisse la hauteur restante de la page, ainsi que la moitié de la largeur du visuel de carte à plusieurs lignes.
Ajoutez les champs suivants aux cadres/zones visuels : Axe X : Sales | Sales et Targets | Target Pour créer une copie du visuel, appuyez sur Ctrl+C, puis appuyez sur Ctrl+V. Positionnez le nouveau visuel à droite du visuel d’origine.
Pour modifier le type de visualisation, dans le volet Visualisations, sélectionnez Histogramme groupé.
Il est désormais possible de voir les mêmes données exprimées par deux types de visualisation différents. Ce n’est pas une bonne utilisation de la mise en page, cependant, vous allez l’améliorer dans le laboratoire Améliorer un rapport dans Power BI Desktop en superposant les visuels. En ajoutant des boutons à la page, vous autorisez l’utilisateur du rapport à déterminer lequel des deux visuels est visible.
La conception de la troisième et dernière page est maintenant terminée.
Publier le rapport
Dans cette tâche, vous allez publier le rapport sur le service Power BI.
Sélectionnez la page Vue d’ensemble, puis enregistrez le fichier Power BI Desktop. Sous l’onglet Accueil du ruban, dans le groupe Partager, sélectionnez Publier.
Si vous n’êtes pas déjà connecté à Power BI Desktop, vous devez vous connecter pour publier.
Dans la fenêtre Publier sur Power BI, notez que Mon espace de travail est sélectionné. Nous n’entrerons pas dans les détails des différents éléments du service Power BI dans cet atelier. Pour publier le rapport, sélectionnez Sélectionner. Cela peut prendre quelques instants. Lorsque la publication a réussi, sélectionnez J’ai compris. Explorez le rapport
Dans cette tâche, vous allez explorer le rapport qui a été publié dans Power BI.
Ouvrez un navigateur Microsoft Edge, puis connectez-vous à https://app.powerbi.com. Dans la fenêtre du navigateur Microsoft Edge, dans le service Power BI, dans le volet Navigation (situé à gauche, et il peut être réduit), développez Mon espace de travail. Examinez le contenu de l’espace de travail. Il existe quatre types d’éléments qui peuvent exister dans un espace de travail, et nous parlerons des rapports et des modèles sémantiques. Vous devrez peut-être actualiser votre navigateur Microsoft Edge si le modèle sémantique n’est pas visible. Lorsque vous avez publié le fichier Power BI Desktop, le modèle de données a été publié en tant que modèle sémantique. Pour explorer le rapport, sélectionnez le rapport Analyse des ventes. À gauche, dans le volet Pages, sélectionnez la page Vue d’ensemble. Dans le segment Régions, tout en appuyant sur la touche Ctrl, sélectionnez plusieurs régions. Dans le graphique à colonnes/courbes, sélectionnez n’importe quelle colonne de mois pour filtrer la page. Tout en appuyant sur la touche Ctrl, sélectionnez un autre mois.
Remarque : Par défaut, le filtrage croisé filtre tous les autres visuels de la page. Notez que le graphique à barres est filtré et mis en surbrillance, la partie en gras des barres représentant les mois filtrés. Passez le curseur sur le visuel du graphique à barres, puis en haut à droite, passez le curseur sur l’icône de filtre.
L’icône de filtre vous permet de comprendre tous les filtres appliqués au visuel, y compris les segments et les filtres croisés d’autres visuels. Passez le curseur sur une barre, puis remarquez les informations de l’info-bulle. Pour annuler le filtre croisé, dans le graphique à colonnes/courbes, sélectionnez une zone vide du visuel. Placez le curseur sur le visuel de l’histogramme empilé, puis en haut à droite, sélectionnez l’icône Mode de mise au point.
Le mode Focus zoome sur le visuel à la taille de la page entière.
Passez le curseur sur différents segments des graphiques à barres pour afficher des info-bulles. Pour revenir à la page du rapport, en haut à gauche, sélectionnez Retour au rapport.
Passez à nouveau le curseur sur l’un des visuels, puis en haut à droite, sélectionnez les points de suspension (...), puis remarquez les options de menu. Essayez chacune des options, à l’exception de Conversation dans Teams.
À gauche, dans le volet Pages, sélectionnez la page Profit.
Notez que le segment Région a une sélection différente du segment Région de la page Vue d’ensemble.
Les segments ne sont pas synchronisés. Dans le labo Améliorer un rapport dans Power BI Desktop, vous modifierez la conception du rapport pour garantir la synchronisation des segments entre les pages. Dans le volet Filtres (situé à droite), développez une carte de filtre et appliquez des filtres. Le volet Filtres vous permet de définir plus de filtres qu’il n’est possible d’en contenir sur une page en tant que segments. Dans le visuel de matrice, utilisez le bouton plus (+) pour explorer la hiérarchie Fiscal. Sélectionnez la page Mes performances.
En haut à droite de la barre de menus, sélectionnez Affichage, puis Plein écran.
Interagissez avec la page en modifiant le segment et en filtrant la page. En bas de la fenêtre, remarquez les commandes permettant de changer de page, de naviguer vers l’arrière ou vers l’avant ou vers l’arrière ou de quitter le mode plein écran. Sélectionnez l’icône de droite pour quitter le mode plein écran.
Finir
Dans cette tâche, vous allez terminer le labo.
 Lab 06 | Concevoir un rapport dans Power BI Desktop
Lab 06 | Concevoir un rapport dans Power BI Desktop