 Combiner les feuilles d'un classeur
Combiner les feuilles d'un classeur
A partir d’Excel ou Power BI.
Pour suivre la procédure avec un exemple :
- Le fichier exemple est ici : PowerBIDesktop_KitPedago\sample02-combine-fichiers\Ventes_2020.xlsx.
Étape 1 | Se connecter à une des feuilles
Power BI : Accueil > Obtenir les données > A partir d’un fichier > A partir d’un classeur.


Power Query s’ouvre.
Étape 2 | Créer un paramètre


Cliquer sur OK.


devient :


Cliquer à l’extérieur de la barre de formule, ce qui valide la formule.
Étape 3 | Transformer la requête en fonction
Étape 4 | Créer une requête vers le même fichier
Étape 5 | Appliquer la fonction
Dans la liste paramNomFeuille, sélectionner la colonne Name.
Valider. Une nouvelle colonne fcExemple s’affiche, avec le mot Table dedans.


La requête affiche désormais autant de lignes qu’il n’y en as a dans chacune des feuilles.
Étape 6 | Finalisation
Dans Power BI


Dans Excel
Excel 2010 : cocher Tableau, valider, puis Insertion > Tableau croisé dynamique
Étape 7 | Vérification


Want to print your doc?
This is not the way.
This is not the way.
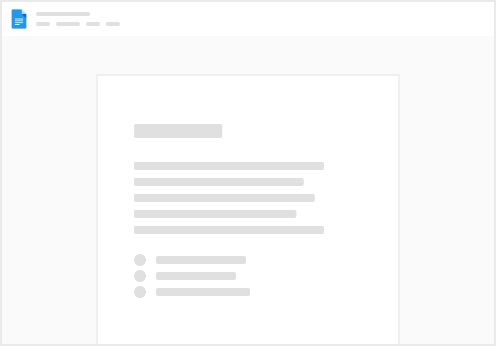
Try clicking the ⋯ next to your doc name or using a keyboard shortcut (
CtrlP
) instead.