 2 | Transformer ses données (Power Query)
2 | Transformer ses données (Power Query)
Power Query est présent dans plusieurs solutions Microsoft : .
Généralités
Power Query ne peut JAMAIS modifier les données source. Nous sommes toujours en lecture seule des données source.
Note : Power BI Desktop est “mono projet” (alors qu’Excel est multi fichiers). Il n’y a pas de commande Fermer. Pour créer un nouveau rapport : Fichier > Nouveau.
Interface
Volet des requêtes
Le volet des requêtes s’affiche à gauche, en mode réduit. Cliquer sur le chevron (>>) pour l’afficher en entier.
À droite se trouve le volet Paramètres d’une requête (Affichage > Paramètres d’une requête pour l’afficher).
Onglets Modifier et Ajouter une colonne
Certaines commandes de transformation sont présentes à la fois dans l’onglet Transformation et l’onglet Ajouter une colonne, comme par exemple le menu Format, le menu Extraire et le menu Date.
Les commandes effectuées par l’onglet Transformation modifie la ou les colonnes sélectionnées, tandis que les mêmes commandes effectuées par l’onglet Ajouter une colonne placent le résultat de la transformation dans une nouvelle colonne.
Les requêtes
Renommer
Une requête peut être renommée par clic droit > Renommer dans le volet Requêtes ou dans la zone Nom du volet du volet Paramètres d’une requête
Groupe de requêtes
Pour organiser les requêtes en groupe (comme des dossiers dans Windows) : clic droit > Déplacer vers le groupe > Nouveau groupe ou clic droit > Déplacer vers le groupe > [Nom du groupe].
Chargement
Pour qu’une requête ne soit pas affiché dans Power BI (les utilisateurs ne pourront pas voir les champs de la requête), clic droit > Activer le chargement.
Référence à une requête
Pour qu’une requête fasse référence à une autre requête, clic droit > Référence. Si une requête B référence une requête A, la requête B tiendra compte des modifications de la requête A.
Dépendances de la requête
Pour afficher les dépendances de requêtes : Affichage > Dépendances de la requête.
Dupliquer une requête
Pour dupliquer une requête, clic droit > Dupliquer. Si la requête B a été dupliquée à partir de la requête A, la requête B ne sera PAS modifiée si la requête A est modifiée.
Codes de la requête
Pour afficher (et modifier) le code d’une étape : Affichage > Barre de formule.
Pour afficher (et modifier) tout le code d’une requête : Affichage > Éditeur avancé.
Aller à une colonne
Pour atteindre une colonne : Affichage > Atteindre une colonne.
Les étapes d’une requête
Ordre séquentiel
Les étapes sont exécutées séquentiellement. Dans Excel, les calculs sont effectués simultanément. Dans Power Query, on peut donc créer une étape qui fait un calcul avec une colonne « Qte », puis supprimer la colonne « Qte ».
Étape finale
Quand on sélectionne une étape, on affiche la requête telle qu’elle est à cette étape. Pour voir la requête finale, il faut donc sélectionner la DERNIÈRE étape.
Insertion et suppression
Si vous sélectionnez une autre étape que la dernière, puis exécutez une commande de transformation (par l’onglet Accueil, Transformer ou Ajouter une colonne), un message d’avertissement vous informe que l’insertion « peut avoir des répercussions sur les étapes suivantes ».
Pour supprimer une étape, cliquer sur X devant une étape. S’il s’agit de la dernière étape, AUCUN message d’avertissement ne s’affiche ; la suppression ne peut être annulée (pas de CTRL + Z possible). Si l’étape supprimée/insérée n’est pas la dernière, un message d’avertissement informe que la suppression « peut avoir des répercussions sur les étapes suivantes ».
Organiser
Il n’est pas possible d’organiser les étapes (qui peuvent être très nombreuses) par dossier et sous-dossier. Il est conseillé de renommer les étapes.
Pour renommer une étape, clic droit > Renommer ou touche F2.
Pour déplacer une étape, faites glisser l’étape vers le haut ou vers le bas, ou clic droit > Déplacer vers le haut ou Descendre.
Étapes identiques
Les commandes identiques sont regroupées. Par exemple, quand vous renommez un champ, une étape « Colonnes renommées » est créée. Si vous renommez immédiatement un autre champ, l’étape « Colonnes renommées » est modifiée pour inclure ce 2e champ (une nouvelle étape n’est pas créée). Si vous devez renommer un champ, demandez-vous si vous pouvez le faire en sélectionnant une étape « Colonnes renommées » déjà présente.
Power Query dans Power BI
Pour lancer l’éditeur Power Query, Accueil > Modifier les requêtes.
Pour quitter l’éditeur Power Query : Accueil > Fermer et appliquer.
Pour sauvegarder son travail sur les requêtes : Fichier > Enregistrer (CTRL + S). Dans le message suivant, pour gagner du temps, cliquer sur Appliquer plus tard.
Power Query dans Excel
Pour se connecter à une nouvelle source, il faut passer par Excel puis Données > Obtenir des données et choisir la source. Une fois dans Power Query, quand on souhaite obtenir une 2e source, il faut quitter Power Query et revenir à Excel (dans Power Query de Power BI, on peut rester dans Power Query).
Depuis Excel, vous pouvez :
Le résultat d’une requête Power Query doit être envoyé dans Excel. Dans le menu Accueil se trouve le menu Fermer et charger qui contient aussi la commande Fermer et charger dans :


La première fois que vous cliquez sur cette commande pour une requête, le menu Fermer et charger dans est activé.
Depuis Power Query, en cliquant sur Fermer et charger dans, vous accédez à ce menu :


Pour insérer la requête sous forme de Tableau dans Excel, cocher Tableau et Nouvelle feuille de calcul. Un Tableau de style vert s’affiche dans une nouvelle feuille. Vous pouvez créer des TCD à partir de ce Tableau. L’avantage est de pouvoir voir ses données, mais le classeur Excel sera plus volumineux puisqu’il contiendra une copie des données de la requête. Pour mettre à jour les requêtes et les TCD, appuyez 2 fois sur Données > Actualiser tout.
Pour insérer seulement une connexion vers cette requête (conseillé), cocher Ne créer que la connexion. Si la requête doit être utilisé dans un TCD (cas le plus courant), cocher Ajouter ces données au modèle. Au moment de créer le TCD (Insertion > Tableau croisé dynamique), cocher Utiliser le modèle de données de ce classeur :


À partir d’Excel, vous pouvez modifier l’importation des données : clic droit sur une requête > Charger dans. Si vous passez de Tableau à Ne créer que la connexion, un message vous informera que le Tableau actuellement présent sera supprimé ; les TCD qui en dépendent ne fonctionneront plus ; il faudra les créer de nouveau.
Power BI en ligne
Want to print your doc?
This is not the way.
This is not the way.
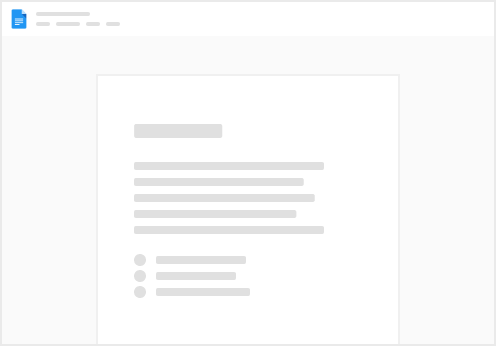
Try clicking the ⋯ next to your doc name or using a keyboard shortcut (
CtrlP
) instead.